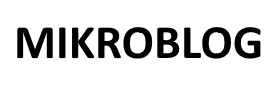In Arduino, character functions allow you to work with individual characters or strings of characters. These functions are particularly useful when handling text data, user input, or serial communication. This …
Arduino
-
-
In Arduino, Input/Output (I/O) functions enable interaction with external devices like sensors, LEDs, buttons, and more. Understanding these functions is crucial for building Arduino projects. This tutorial explores I/O functions, …
-
Arrays in Arduino are used to store multiple values of the same type in a single variable. They allow you to efficiently organize and manipulate data like sensor readings, LED …
-
In Arduino, time-related functions allow you to manage delays, measure intervals, and execute actions based on timing. These functions are critical for applications like blinking LEDs, managing sensor data, or …
-
Arduino provides built-in trigonometric functions that are part of the standard C math library (math.h). These functions allow you to perform calculations involving angles, sine waves, or geometric computations. Trigonometric …
-
In Arduino, Strings are used to handle text data such as words, sentences, or characters. Strings can be manipulated in various ways to create powerful and dynamic applications. This tutorial …
-
Pulse Width Modulation (PWM) is a technique used to simulate an analog output using digital signals. PWM is widely used in Arduino to control the brightness of LEDs, the speed …
-
Functions in Arduino allow you to encapsulate code into reusable blocks, making your programs modular, readable, and efficient. In this tutorial, we’ll explore how to create and use functions in …
-
Inter-Integrated Circuit (I2C) is a two-wire communication protocol used for connecting microcontrollers to peripherals like sensors, displays, and memory devices. I2C is a synchronous, multi-slave, multi-master protocol that is widely …
-
Variables and constants are fundamental building blocks of Arduino programming. They allow you to store, modify, and access data throughout your program. This tutorial introduces variables and constants, their types, …
-
Serial Peripheral Interface (SPI) is a communication protocol used to transfer data between microcontrollers and peripheral devices like sensors, SD cards, displays, and more. It is faster than I2C and …
-
In Arduino, loops are essential for running repetitive tasks. Loops allow you to execute a block of code multiple times based on a condition. This tutorial explores the different types …
-
The Tone Library in Arduino allows you to generate sound waves on a digital pin, making it easy to create melodies, sound effects, or audible alerts using a piezo buzzer …
-
Control statements in Arduino are used to control the flow of execution in a program. They allow you to make decisions, repeat actions, and manage program logic based on certain …